-
数码照片后期处理
普通类 -
- 支持
- 批判
- 提问
- 解释
- 补充
- 删除
-
-
引言
数码照片的后期处理简单说就是在电脑上通过图像处理软件对数码照片进行各种图像参数调节,改善画面的光影效果、优化画面色彩与层次,使影像的各项素质更完美。后期处理是获得完美摄影作品的手段。对应于传统胶片的暗房工作,数码影像的后期处理也称为“数码暗房”,又因为后期所用的软件中以PhotoShop的功能最为强大,也比较常用,所以也常常简称为“PS”。
本单元的内容采用协同知识建构的方式来学习,要求每位同学编辑一段,介绍典型数字照片处理技巧与案例,初步纲要如下,欢迎增加新的节点。同时欢迎对其他同学编辑的内容进行补充和完善。
点击每一段的“编辑本段”,可以编辑本部分内容,如果需要插入一段,请点击“编辑本段”,之后插入一个“一级目录”,编辑完成后即可生成新的段落。
在资源部分,有一些数码照片处理的参考资料:
欢迎下载阅读。
-
Instagram是一个免费提供在线图片及短视频分享的社交应用
ins是一个Instagram是一个免费提供在线图片及短视频分享的社交应用,于2010年10月发布。它可以让用户用智能手机拍下照片后再将不同的滤镜效果添加到照片上,然后分享到Facebook、Twitter、Tumblr及Flickr等社交网络服务或者是Instagram的服务器上。
Instagram的名称取自“即时”(英语:instant)与“电报”(英语:telegram)两个单词的结合。因为创始人灵感来自即使成像相机,且认为人与人之间的照片分享“就像用电线传递电报消息”,因而将两个单词结合成软件名称。Instagram的一个显著的特点是,用它拍摄的照片为正方形,类似宝丽来即时成像相机拍摄的效果,而通常所使用的移动设备的相机的纵横比为4:3和16:9。
下面我就来简要分享一下我玩ins的心得吧。。。

这就是instagram,一般是手机app,有网页版,但是网页版只能浏览,功能不好。其实instagram本身创立的意义就是希望人们利用手机随时拍摄随时分享的这样的一款图片分享的社交。

你可以去google play上或者苹果商店下载这款免费应用的哦。无需翻墙

先注册吧。。。。要翻墙的可以跟FB,Twitter等等社交应用绑定,不翻墙的咱照样玩。邮箱注册即可。

这就是instagram,你可以发现跟你一样喜欢拍照,喜欢分享的人。这是一个很好玩的世界。

最左边的那个键是你的关注的人的更新信息。你可以对关注的人分享的照片或者视频点赞或者评论。第二个是发现。点开后会看见最新的活跃在instagram上面发布的照片,你可以一直刷新。。。。
中间就是我们最重要的中间的那个大键。点击这个键拍照的页面就出来了。
由于ins支持的是方形的,所以很有一种拍立得的感觉。

这是ins的拍摄界面,你可以选择直接拍摄还是从文件导入,然后闪光灯旋转网格布局神马的自行挑选即可。



拍好之后可以选择这么多的滤镜啊。PS:个人一直觉得ins的滤镜特别好用,就是跟美图秀秀很不相同。你看人家名字都是英文的==
选好之后就可以发出去分享啦,这里你可以选择跟墙外的社交绑定同时分享啦%>_<%

-
大概就是这样。简单方便,适合分享。我真的特别喜欢他的滤镜啦==
-
201211012013李莉编辑
-
数字照片常见处理软件
美图拍拍是目前最小最快的万能看图软件,完美兼容所有主流图片格式,拥有简洁干净的界面,用户好评度极高。美图看看采用自主研发的图像引擎,专门针对数码照片优化,使大图片的浏览性能全面提升。


 赵淑霞 201111014031 编辑
赵淑霞 201111014031 编辑 光影魔术手是一款简单易用的照片处理软件,人人都能利用数码照片制作精美相框、艺术照、专业胶片效果而不需要专业技术。
光影魔术手是一款简单易用的照片处理软件,人人都能利用数码照片制作精美相框、艺术照、专业胶片效果而不需要专业技术。编辑:高天泽(不要删我的了)
-
调整白平衡
201111014031 赵淑霞 编辑1、打开照片滤镜
先以提升色温操作为例,在Photoshop中点击“图像-调整-照片滤镜”,打开照片滤镜调整工具的控制窗口。色温偏差的原图片

打开照片滤镜
2、调整照片的色温
在照片滤镜调整工具的控制窗口中,打开“滤镜”的下拉菜单,选择加温滤镜(85),加温滤镜(85)可以使图像的颜色更暖。随后,通过调整“浓度”滑块,来辨识照片的调整效果。在调整妥当后,点击“确定”即可。
调整照片色温

最终效果
——————————————————————补充一点——————————————————————————
201111014007 覃诗曼
关于可选颜色的色温调整
1、用PS打开一张图片,点击右下角的创建填充图层按钮,选择可选颜色

2、从弹出的选框里颜色一项里选择自己需要调整的颜色

对于这张照片主要以加深蓝色,减弱红色为主,调整参数如图


中性色可以调整整体的亮度,根据需要适当调整
3、点击确定完成。可以明显看到天空变蓝了,花的颜色和画面变亮了

*用这个方法可以很好的改变局部画面的色温,从而达到自己想要的风格效果。。。
-
裁切
原图片为

直接用工具面板中的裁剪工具即可实现剪切

用裁切工具选中需要裁切出来的部分

进行裁切

剪切后效果

201111014031 赵淑霞 编辑
-
旋转与变形
何俊杰(201111014009)编辑
首先,用PS打开一张需要修改的图片。

然后分为两种情况进行讨论。
一、旋转整张图片
1.选择“图像”菜单,根据需要选择“图像旋转”相应选项。

2.本张图片选择逆时针旋转90°,结果如下。

*只需将整张图片进行顺时针或逆时针旋转90°、180°时还有个简便方法:
用windows自带的windows照片查看器打开图片,在最下面有两个旋转按钮,可以根据需要进行旋转。


二、旋转、变形图片的一部分
1.用选框工具选择要修改的地方。

2.“编辑”菜单下,选择“变换”或“自由变换”进行对选中部分的修改。

3.例如选择“扭曲”就可将图片进行如下修改。

最后,将变形完毕后的图片保存,关闭PS。
[本段内容由 何俊杰 于 2013-5-4 20:29 编辑]
~~~~~~~~~~~~~~~~~~~~~~~~~~~~~~~~~~~~~~~~~~~~~~~~~~~~~~~~~~~~~~~~~~~~~~~~~~~~~~~~~~~~~~~~~~~~~~~~~
Begin (^ ^Do not Delete~~)
【利用滤镜便捷生成透视图效果】___李慧婷
原图:
效果图:

步骤1:打开Photoshop,载入两张待合成图片。


步骤2:对人物图像进行操作,Ctrl+A全选,Ctrl+C复制人物图片
步骤3:对背景图片进行操作,选择“滤镜\消失点”,打开消失点操作界面。

步骤4:用默认工具圈出将要替换的形状,本例即按顺序选中广告海报的四个角即可自动围成一个封闭的四边形区域。

步骤5:按Ctrl+V键将人物照片粘贴过来。

步骤6:选择左侧变换工具调整图像至合适大小(注:按住Alt键拖动可从中心开始调整大小)


步骤7:将人物图片拖动至已框出的四边形内,计算机可自动生成相应透视比例的图片。

步骤8:选择确定,完成图片制作。也可通过调整色彩平衡使图像整体风格更为和谐。


The End(^ ^Do not delete~~)
~~~~~~~~~~~~~~~~~~~~~~~~~~~~~~~~~~~~~~~~~~~~~~~~~~~~~~~~~~~~~~~~~~~~~~~~~~~~~~~~~~~~~~~~~~~~~~~
@201111014016
-
去除污点
如何去除污点,请用实例说明
201111014025 张玺
这是没有处理前的照片,可以看到做上角有水印。我们现在要做的就是把水印去掉,并且把起填充为与原照片相差无几的素材。
方法一:在去污画笔上点击右键,选择”污点修复画笔工具“,该工具可以智能自动修复。
选择好画笔的半径之后,就可以直接在污点上面进行点击,它会选择与背景相近的画笔进行污点修复。但是这个可以在色调比较均匀的时候进行修复,如果背景色比较多,此种工具可能就比较复杂。
以下是成品图:
方法二:
还是这张未处理过的照片,我们把鼠标移动到其图标上单击右键,选择”修补工具“。
用该工具先进行选择需要修复的区域,如图所示:
然后在选项栏里面选择所填充的图案,即“使用图案”旁边的预览图有一个下选框。
在该下选框内选择要进行修复的预设画笔,选择与其背景相近的图案进行填充。
(在这里需要说明的是:可能系统默认的画笔没有符合我们进行修复填充的图案,我们需要自行截图然后载入画笔,最后再选择载入的画笔进行填充,在这里为了说明方法就给大家看一个效果图,如下:7.png)
以上是我为大家介绍的两种方法,可以用来去除并修复污点。
还有其他两种方法已经由陈丽竹同学发表,本人就不在这里赘述。
欢迎大家提出建设性意见!
201111014020 陈丽竹
这张图右下角有“qq会员”等字样,若想要去除,有两种方法。

方法一:去污画笔工具
①:点击该工具,选择合适的画笔直径。

②:在需修改的地方,按住鼠标并移动作“涂抹”状;

③:可重复②使图片更自然;④:松开鼠标,即可得到想要图片;

方法二:利用仿制图章,方法同以上同学,略

-
调整曝光
(沈灵亮 201111014034 编辑)
1、在photoshop里面打开要编辑的图片,如图所示

2、进入 图像---调整---曝光度 来进行调整曝光,如图所示:

3、调整相应的数值,来调整曝光,如图所示:

4、调整曝光之后的照片:

——————————————————————————————分割线——————————————————————————
调整曝光的另一种方法
编辑:覃诗曼 201111014007
首先打开一张图片,点击右下角的创建填充图层选项,如图

接着在弹出菜单中选择曝光度

根据需要调整曝光度,完成!效果同楼上

————————————————————END——————————————————————
-
调整对比度
-
调整色彩和饱和度
如何调整饱和度,请用实例说明
高天泽 201111014008 (不要再删我的了)
这是一张图:

我想让他的颜色更鲜艳些,点击图像-调整-自然饱和度,移动饱和度的图标到100%:

颜色变鲜艳了。
然后移动饱和度到-100%

颜色变暗淡了
-------------------------------------------------------------------------------------------------------------------------------------------------------------------------------
第一步:打开你要改变的照片

第二步:选中照片,找到图像>调整>色相/饱和度,单击选项。

第三步:根据自己的喜好调整参数。

第四步:完成。

王沛文
201111014026
-
大小与分辨率
-
去红眼
如何去红眼,请用实例说明
例如原图:
我们可以很明显的看到照片中男人的红眼,要对照片进行修复,可以用PS中的红眼工具来去除拍照时的红眼
打开Photoshop,选用左侧的修复工具,然后找红眼工具,单击,将鼠标移至红眼上单击即可看到红眼消除了,
最后的成品,红眼已去除
201111014024 胡亚楠
补充一下:
1.点选工具栏的蒙版
2.点选工具栏的画笔
3.把眼珠子用画笔全部涂起来
4.点选取消蒙版
5.反向选区(在选择-反向)
6.去色(图像-调整-去色)

7.选曲线(图像-调整-曲线)

8.在弹出框框选取要调整的颜色(由于这个模特是兰色眼球的,所以我选了蓝色,黑色可以不选)
9.调整曲线到达自己满意的效果

10完成

by 邹佳君 201111014013
刘文辉 201111014004
(1)打开图片。使用 Photoshop CS 打开一张图片,这是一张明显的红眼照片,下面通过操作把红眼快速去除。
(2) 快速蒙版。选择【放大工具】,放大图像显示,添加一个“快速蒙版”进行编辑。
(3) 选出区域。使用【画笔工具】沿眼珠描出区域。
(4)取得区域。转换到标准编辑模式,使快速蒙版变为选区——“选择”——“反选”。
(5) 选用命令。使用【去色】命令快速去除红眼,“图像”——“调整”——“褪色”。
(6)调整眼睛。使用【曲线】工具,把眼睛调整一下,“图像”——“调整”——“曲线”。
(7)完成。如图:
-
影像合成
如何将多幅照片做影像合成,请用实例说明
人物素材一:

背景素材二:






加入文字 完成
by 邹佳君 201111014013
~~~~~~~~~~~~~~~~~~~~~~~~~~~~~~~~~~~~~~~~~~~~~~~~~~~~~~~~~~~~~~~~~~~~~~~~~~~~~~~~~~~~~~~~~~~~~~~~~
Begin (^ ^Do not Delete~~)
【影像合成——不一定是最好的方法,但它是方法】___李慧婷

 合成后
合成后
步骤1:打开Photoshop,载入两张待合成图片。


步骤2:对人物图像进行操作,Ctrl+A全选,Ctrl+C复制人物图片
步骤3:按Ctrl+V键将人物图片粘贴至景物图片图层上。

步骤4:按Ctri+T键,调整照片大小,将图像移动至合适位置。

步骤5:选中人物图层,为其添加图层面板(图例右下角标注按钮及面板显示区域)。

步骤6:选择左侧工具栏中的画笔工具,用画笔将人物原背景涂掉(注意前景色为黑色,观察右下角图层面板的变化)


步骤7:在英文输入法下按Ctrl +放大图像比例,Ctrl+[调整画笔大小。修改图片细节部分。


步骤8:修整好边缘后用仿制图章工具为人物适当添加影子。

步骤9:完成图片制作。也可通过调整色彩平衡使图像整体风格更为和谐。

The End(^ ^Do not delete~~)
~~~~~~~~~~~~~~~~~~~~~~~~~~~~~~~~~~~~~~~~~~~~~~~~~~~~~~~~~~~~~~~~~~~~~~~~~~~~~~~~~~~~~~~~~~~~~
@201111014016
-
加文字
一张图片无文字,难述衷肠~~这就为大家带来图片气质提升法~~
第一步:打开图片。
用photoshop打开想要提升气质的图片~~

第二步:添加文字。
选择【横排文字工具】,在适当的文字点击将会出现一个文本框,此时就可以输入文字“春”了~~

第三步:编辑文字。
在选择【横排文字工具】状态下双击文字选中文字,在调整文字属性栏就可以编辑文字的位置、字体、大小、颜色等属性了~~

当然,也可以在【字符】面板寻求更加精细的调整~~

最后,最终效果华丽丽地出炉啦~~气质有木有瞬间提升,瞬间高端大气上档次呢?!

——by 祖瑞璟
201111014019
-------------------------------------------------------------------------------------------------------------------------------------------------------------------------------
第一步:打开你准备添加文字的图片

第二步:在左侧的工具栏找到文字工具

第三步:在你想添加文字的地方添加文本框并输入文字

第四步:选中文字后可以在图片上方编辑文字的字体、大小等效果

第五步:完成后保存

欧阳淑贤
201111014010
----------------------------------------------------------------------------------------------------------------------------------------------------------------------------------------------
在你刚刚结束拍摄,开始和模特在相机的显示屏上第一次看这些照片时,对双方来说这个过程都是充满期待的,那些拍得好的照片很快就会映入你们的眼帘, 同时还有那些被认为是“脱靶”了的照片,只不过他们是不会被公之于众的。随着第一次鉴定评估的开始,实际上你已经开始对照片进行处理了。接下来,你就可以 对拍出来的照片进行修改了。
根据不同的情况—照片是RAW格式的文件还是JPEG格式的文件,你的图像处理流水线的起点也不一样。因为,对于RAW格式的文件,你必须从头开始处理,而JPEG格式的文件已经在相机中经过前期处理了。
小提示:
电脑显示屏会给图像处理的质量带来决定性的影响。选用薄膜晶体管、显像管还是笔记本电脑的屏幕,这当然与个人的经济状况、品味以及对照片质量的要求等方面有关。为了达到理想的颜色、亮度和对比度,可以相应地调整一下显示设备—市场上有很多种硬件和软件供你选择。RAW格式与JPEG格式
如果是用原始文件格式—RAW格式—进行拍摄,那么相机只是为每一个单独的图像点(像素)原原本本地保留其颜色和亮度值。相机不会对颜色、锐度进行 调整,也不会消除噪点。但是如果相机把原始数据直接转换为JPEG格式,就表明相机已经做了这些事情,那么事后你也就不会有太多修改照片的必要。此 外,JPEG格式的文件都是经过压缩的,因此它们比RAW格式的文件要小得多。但是压缩—根据不同的设置而有所不同—会对画质产生负面的影响。
Photoshop的RAW格式转换器(Camera Raw)中有无数多个设置选项,比如这幅照片就是通过曲线工具对对比度进行了调整。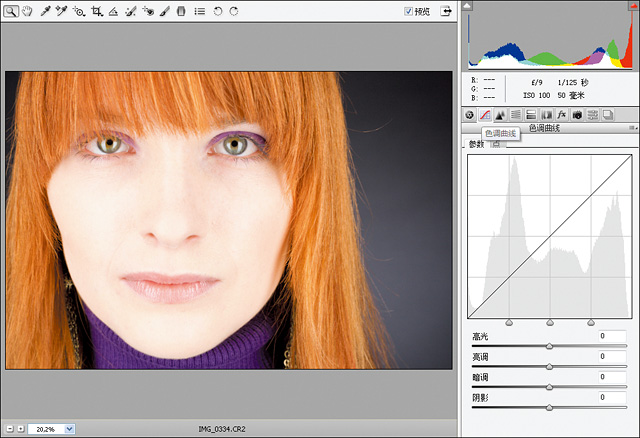
RAW格式的文件有很多好处,比如拍摄时无需考虑白平衡,小的曝光失误也可以在事后进行弥补。但是RAW格式的文件所占的存储空间要大得多,而且在任何情况下你都得对这种格式的照片进行后期处理。
但是,出于兼容性的考虑,比如要分享给朋友、要上传到网络上或者要拿到图片社里进行相关的制作,在图像处理的最后阶段,你也只有把照片转存为压缩文件,比如JPEG格式的文件,而别无选择。
根据图像处理软件和相机模式,将所选中的RAW格式的文件在一个相应的 RAW格式转换器中打开。在这儿就已经有了很多设置选项:色温、白平衡、对比度、锐度以及其他更多的参数都可以在各种不同的菜单下做出修改。你需要知道的 是,这里所进行的设置是被程序自动保存起来,并和RAW格式的文件一起被归档到相应的文件夹下的。接下来,当你用图像处理软件打开照片后,这些设置就已经 不能被消除了!
所以你可以在RAW格式转换器中只对白平衡进行修改,然后在图像处理软件中再进行其他的可逆性的调整。
通过RAW格式,你在拍摄后也能够在成像上做文章,比如利用白平衡设置,达到某种特定的效果。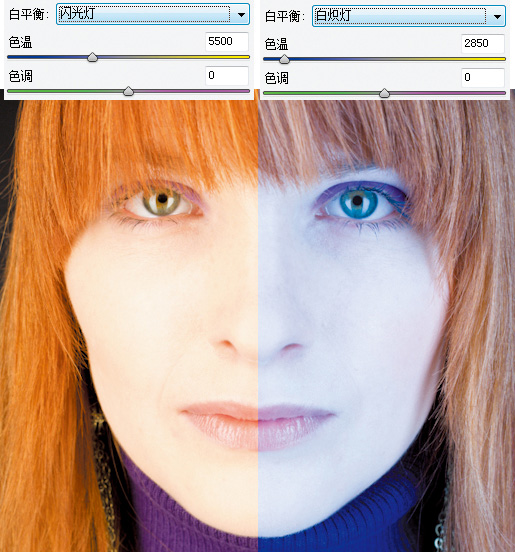
小提示:
在很多相机的个性设置中都可以将文件格式以及照片的存储设置为RAW格式+JPEG格式。但是,你必须考虑到这样会占用更多的存储空间,还有你的存储卡的写入速度是否能跟得上,尤其是在你要进行每秒8幅的连拍时。201111014006---王雯
-
加边框加边框 任丽丽 201111014021


编辑者:201111014017 罗亮菊
用填充法给照片加简单的边框
步骤一:用矩形框选中内容:

步骤二、反选
步骤三、填充
步骤四、保存

-
美肤
如何使人物的皮肤又白又滑。
一、打开你要处理的照片,复制背景层,得到“背景 副本”;打开“滤镜”,给图片添加一个“高斯模糊”的效果

二、根据照片情况来调节“高斯模糊”效果的数值。调节过程中可以看到实时模糊效果

三、按住Alt键,点击图层蒙版按钮,给“背景 副本”添加了一个黑色的图层蒙版,前景色将自动调节成白色。

四、选择画笔工具,适当调节画笔大小和不透明度,对人物需要磨皮的地方进行细致涂抹。

五、涂抹过程中。。。可以清楚看到涂抹前和涂抹后的效果(明显吧,呵呵)

六、磨皮完成,来张原图做个对比。


(BY 201111014011 王心彤)
-
特效————————照片加光晕
分享者:王辞晓,201111014012
第一步:打开你喜欢但是想做一些改变的图;

第二步:单击 【滤镜】选项卡,选择【渲染】下的【镜头光晕】

第三步:在弹出的对话框中设置自己觉得合适的参数,如果不满意可以撤销重做:

第四步:单击确定,观察加特效后的效果:

-
马赛克效果
首先,用PS打开需要修缮的照片:
根据需求,选择合适的“选框工具”,对图像需要打马赛克的区域进行选取

选择“滤镜”菜单,选择“像素化”选项,选择“马赛克”。

设置单元格大小,即可:

注:如果未设置选区,默认为整张图片。
本段编辑——李维盛
编辑者:罗亮菊 201111014017
步骤一、在用ps中打开要编辑的对象

步骤二、用矩形选框选出要达到马赛克效果的部分

步骤三、滤镜达到所需的效果

步骤四、调整马赛克的效果

-
仿制图章的应用—————————————————————————————————————————————————————————————————————————————————————————
曲鸽----201111014015----鸣人和雏田、人物和花
曲鸽:201111014015
1,、打开图片选择需要调整的区域,调整色阶。
2、调整亮度。
3、选择需要调整大小的部分,调整大小。
4,利用仿制图章,填充背景。
5、用同样的方法截出一个小男孩的图片。
6、对小男孩采取壁画的艺术加工。
7添加文字。
8、完成作品,保存。
- 选中图片
- 选中人物,反向选择,然后将背景艺术风格化,选择粗糙蜡笔。然后就形成了一副人物清晰,背景模糊的图片。
2、选中人物,反向选择,然后将背景艺术风格化,选择粗糙蜡笔。然后就形成了一副人物清晰,背景模糊的图片。.png
例如:去除照片中的网页LOGO
步骤组1:用Photoshop软件打开图片,复制一个图层,将要修改的部分放大,并选择仿制图章工具(如下图)。

步骤2:操作时,首先按住Alt键并用鼠标左键选择画面中灰色的云做为“源点”,其次在图标的范围内涂画就可完成操作。特别注意,操作时鼠标位移不应过大,“少量多次”的重复操作是得到高仿真度的重点!效果如下图。

其他应用:当我们给朋友照相不小心照上了其他人或地下(背景中)有一些范围不大的干扰元素,可以用此法很方便地解决。
——本段编辑:解博超
补充一个用仿制图章去掉背景人物的例子——
第一步:打开一张图片。在旅游景区时总有很多路人甲乙丙,现在我们首先把主体旁的那个脑袋去掉~~

第二步:选取【仿制图章工具】, 操作时,首先按住Alt键并用鼠标左键选择画面中地面做为“源点”,然后将脑袋涂画就可完成操作。特别注意,操作时鼠标位移不应过大,“少量多次”的重复操作是得到高仿真度的重点!(与以上去图标时的注意点相同)

第三步:细致耐心地以同样的方法抹掉其他的背景人物,注意实际的逻辑,比如有的地方要连接黄色的地,有的地方要连接绿色的树等等。最后只有主角的照片就出现啦~~

——by 祖瑞璟
201111014019
-
滤镜--浮雕效果 任丽丽 201111014021

以下内容由刘梦蓉编辑-201111014003
————————————————————————————————————————————————————————————————————————————————————————————————————————————————————————————
能够制作滤镜和浮雕效果的软件很多,尤其是现在很多移动APP的照片美化软件,基本上每一种都会有很多滤镜及浮雕效果可供选择。在此以PC版的美图秀秀为例。

在右侧,有各种各样的滤镜效果

我们可以点击各种效果随意切换,而且每种效果还可以选择百分比,多种效果也可以叠加。

效果图(复古100%)

————————————————————————————————————————————————————————————————————————————————————————————————————————————————————————————
copyright@lmcc
以上内容由刘梦蓉编辑-201111014003
-
-
- 标签:
- 请用
- 调整
- 选择
- 图片
- 编辑
- 实例
- 处理
- 说明
- 旋转
- 照片
-
加入的知识群:


 ,点击,可以进行亮度和对比度的设置,可以根据自己的喜好,调整数值
,点击,可以进行亮度和对比度的设置,可以根据自己的喜好,调整数值









 可以更改参数
可以更改参数 改变后图像为:
改变后图像为:












学习元评论 (0条)
聪明如你,不妨在这 发表你的看法与心得 ~